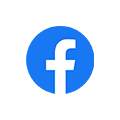パソコンのOSはWindows10と致しまして、パソコンの処理速度アップ方法をアドバイスさせていただきます。是非お試しください。
1.常駐ソフトが多い
画面右下のタスクトレイに表示されるアイコン群が常駐ソフトと呼ばれるソフトで、Windows起動と同時に起動し、常に動いています。セキュリティソフトなども含まれますが、この常駐ソフトが多数あるとパソコンの処理能力を奪ってしまうために動作が遅くなることがあります。不要なものはアイコンを右クリックで終了させてみてください。
2.メモリ(RAM)が不足している
上記1にも関連しますが、Windowsではメモリを一時的な作業スペースとして使用しています。これが不足すると代わりに内蔵のハードディスクを利用しようとします。メモリに比較するとハードディスクは圧倒的に速度が遅いためにパソコン全体の処理速度がかなり落ちてしまいます。一般的にWindows10においては、最低でも2GBが必要だと言われています。
メモリ(RAM)の確認方法
画面左下の[Windowsアイコン]をクリック→[設定(歯車のアイコン)]をクリック→[システム]をクリック→左メニューの[パージョン情報]をクリック→「デバイスの仕様」の「実装RAM」項目を確認してください。これがメモリの大きさです。メモリは多ければ多いほど快適になるので、少ない場合は増設をご検討ください。具体的なことや取り付け方法はパソコンショップなどにご相談ください。
3.ハードディスク内のデータの断片化
新品のパソコンにデータを保存していくと順番に記録されていきますが、不要なデータの削除を行なうとその部分が虫食い状態になります。さらに新しいソフトのインストールやデータの保存・削除を行なうと、データがあちらこちらに散乱していきます。これが断片化と呼ばれる現象です。 断片化が進むと、ディスク内に連続した空きスペースが少なくなるため、ディスク内の空きスペースに分割して保存されるようになります。このような分割して保存されたファイルが増えてしまいますと、OSの処理量の増大や読み書き速度の低下につながるといった現象が発生します。
断片化を改善する方法
「デフラグツール」を使用すると、ハードディスクの読み書き速度の向上やハードディスクの残容量の増加ができます。画面左下の“ここに入力して検索”の部分に「デフラグ」と入力すると[ドライブのデフラグと最適化]というアプリが表示され、それをクリックするとアプリ画面が開きます。
4.ウィルスなどの感染
セキュリティソフトがインストールされていても、ウィルスやパソコン内のデータを盗み出すスパイウェア、広告を表示するアドウェアは侵入します。自己増殖を繰り返したり、悪質なものでは記憶媒体内の重要なファイルを消したり改変するものもあります。これらが裏で勝手に動作すると、パソコンの本来の処理が邪魔され、動きが悪くなります。 セキュリティソフトによるパソコン全体のスキャンを行ない、検知されるウィルスはすべて除去されることをお勧めします。検知および除去ができない場合は、セキュリティソフトのメーカーにご相談いただくかパソコンの初期化もご検討ください。
5.ディスクの問題
内蔵ハードディスクのファイルシステムの破損や機械的な損傷がある場合、同様にパソコンの動きが悪くなります。いつ起動できなくなってもおかしくないという状況ですので、至急データのバックアップを取っておいてください。
上記のうち1~5を試しても状況が変わらない場合には、パソコンの初期化をお試しください。