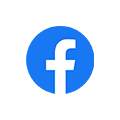ここでは、八戸テレビで発行した「@htv-net.ne.jp」ドメインのメールアドレス専用の設定方法をご案内します。
事前にご準備いただくもの
「WEB管理画面(メール・HP設定)」にてメールアカウント登録をした時に発行された”POP ID”や”パスワード”などが必要になります。控えたメモなどをご準備ください。
※メールアドレスの新規登録・削除およびパスワードの再発行・変更は「WEB管理画面(メール・HP設定)」にてお手続きいただけます。
※2013年2月19日以前に加入されたお客様は加入時にお渡しした「ユーザー情報登録通知書」をご準備ください。
もくじ
初期設定
- Thunderbird 公式サイトで[無料ダウンロード]をクリック
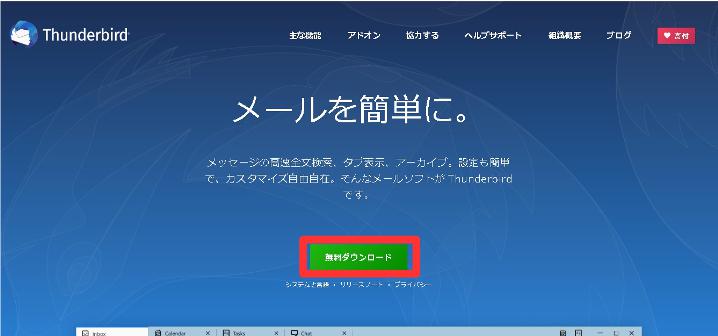
- 保存先を選択して[保存]をクリック
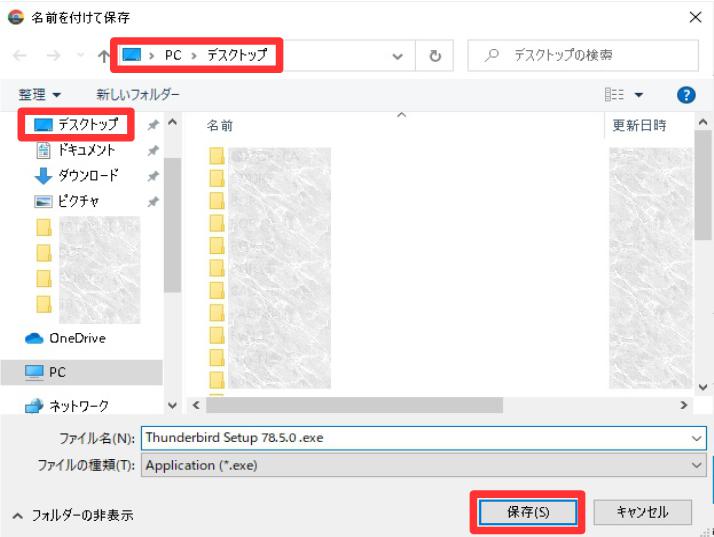
- [Thunderbird Setup 78.5.0.exe]をダブルクリック
- 解凍後、課金を促す画面が表示されますが、何もせず右上の[×]をクリックして画面を閉じて下さい。
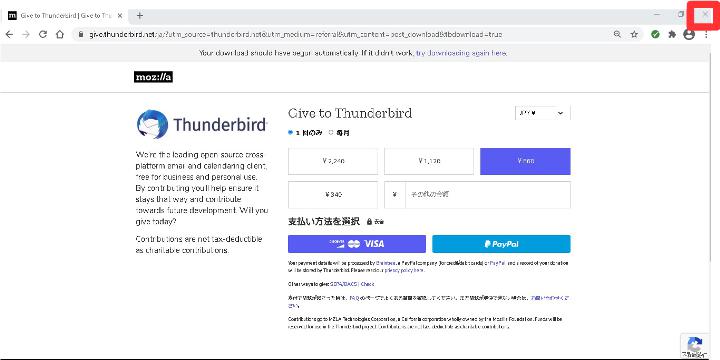
- [次へ]をクリック
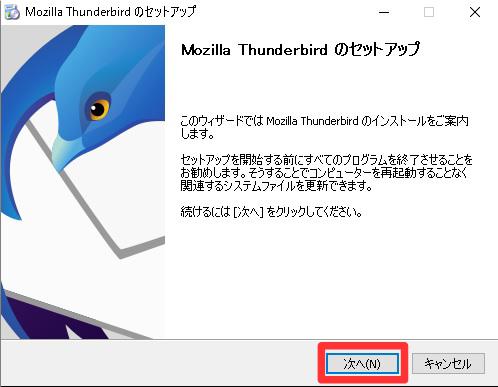
- 標準インストールを選択して[次へ]をクリック
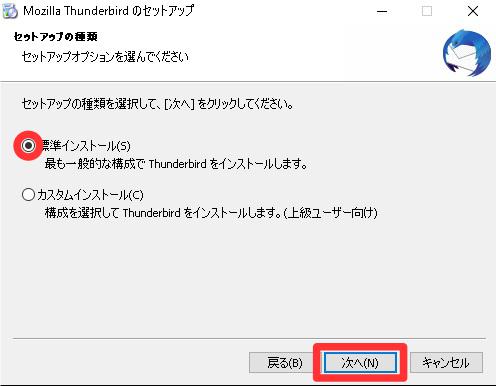
- 今すぐThunderbirdを起動のチェックボックスにチェックがされていることを確認の上[完了]をクリックするとThunderbirdが起動します。
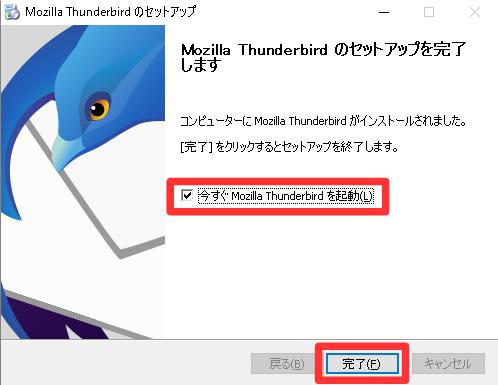
- [手動設定]をクリック
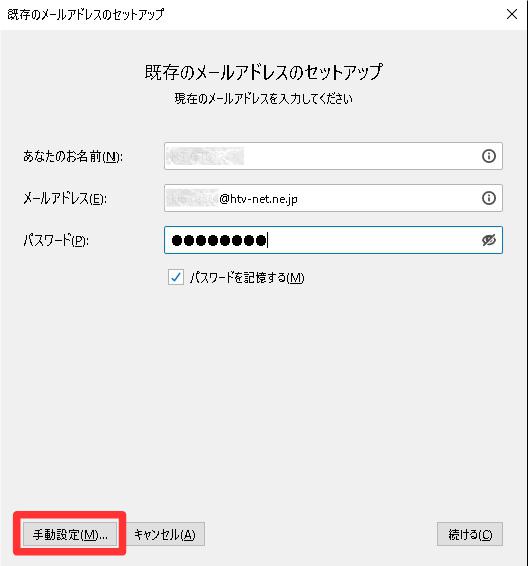
- 以下のように入力
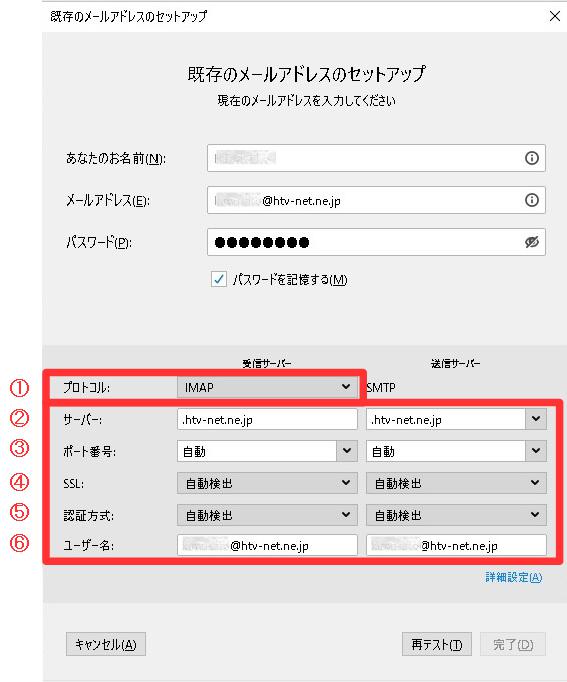
①【プロトコル】受信サーバー:POP3
②【サーバー】受信サーバー:mail.htv-net.ne.jp/送信サーバー:smtp.htv-net.ne.jp
③【ポート番号】受信サーバー:110/送信サーバー:587
④【SSL】受信サーバー、送信サーバーどちらも「接続の保護なし」
⑤【認証方式】受信サーバー、送信サーバーどちらも「通常のパスワード認証」
⑥【ユーザー名】受信サーバー:お手持ちのアカウント情報に記載の「アカウント」を入力(@htv-net.ne.jpは含まない)/送信サーバー:お手持ちのアカウント情報に記載の「メールアドレス」を入力(@htv-net.ne.jpを含む) - 全て入力後、[完了]をクリック
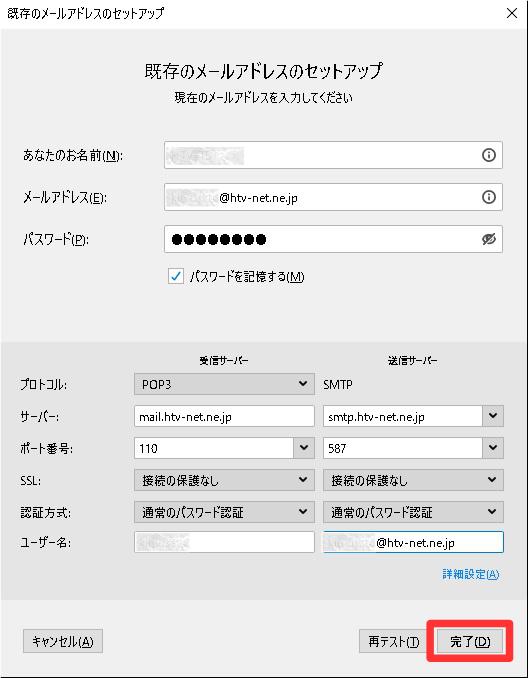
- チェックボックスをクリック→[完了]をクリック
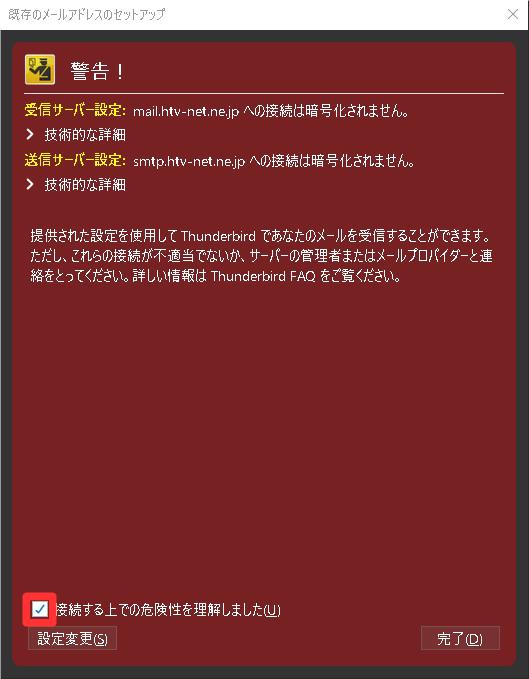
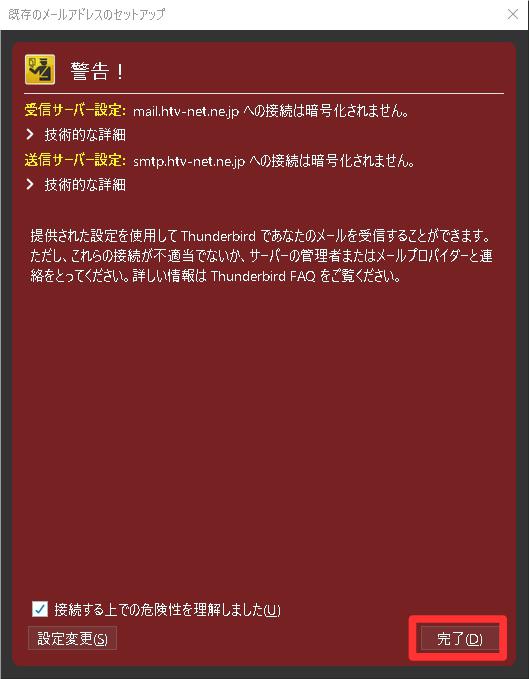
- [規定として設定]をクリック
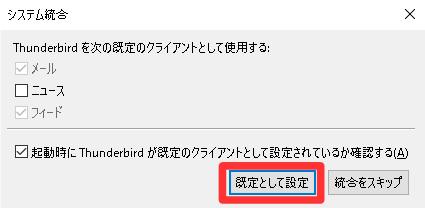
送受信テスト方法
- Thunderbirdの[作成]をクリックして、作成画面を開きます。「宛先」には八戸テレビのご自分のメールアドレスをご入力ください。件名と本文は任意の文字列で構いません。
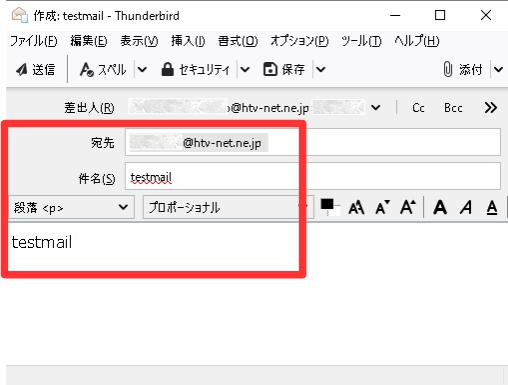
- [送信]をクリック
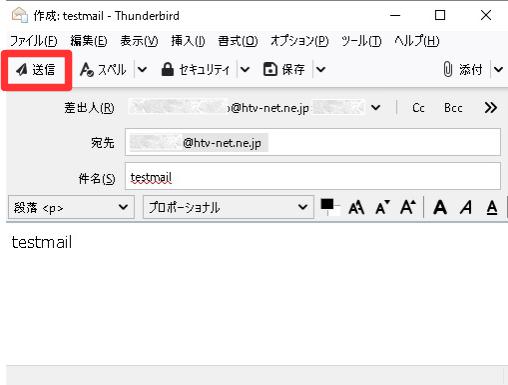
- [受信]をクリックして、先ほど送信したメールが受信されれば確認完了です。
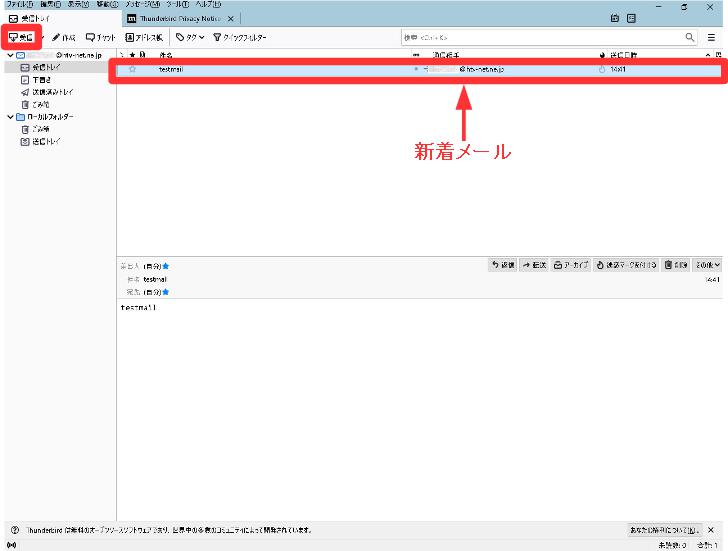
アカウント設定 確認方法
- メールアドレスの部分で右クリック→メニューから[設定]をクリック
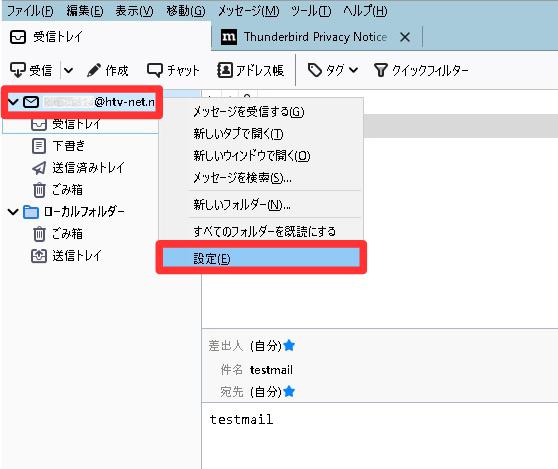
- 受信サーバーの確認
①サーバー名:mail.htv-net.ne.jp
②ユーザー名:お手持ちのアカウント情報に記載の「アカウント」(@htv-net.ne.jpは含まない)
③ポート:110
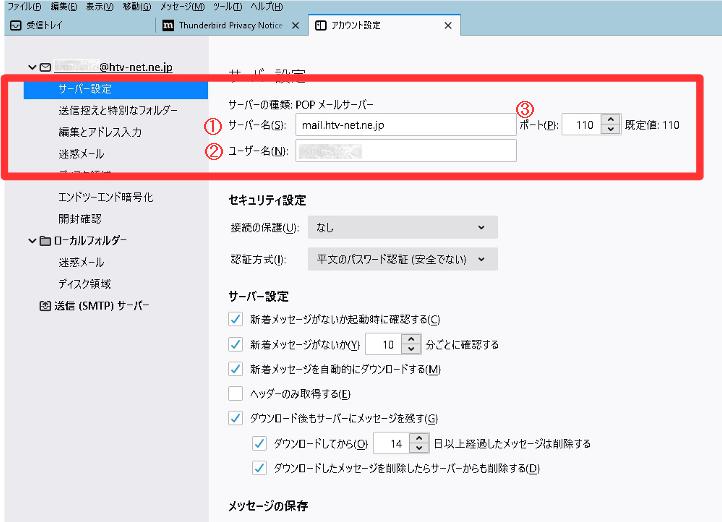
- [送信(SMTP)サーバー]をクリック
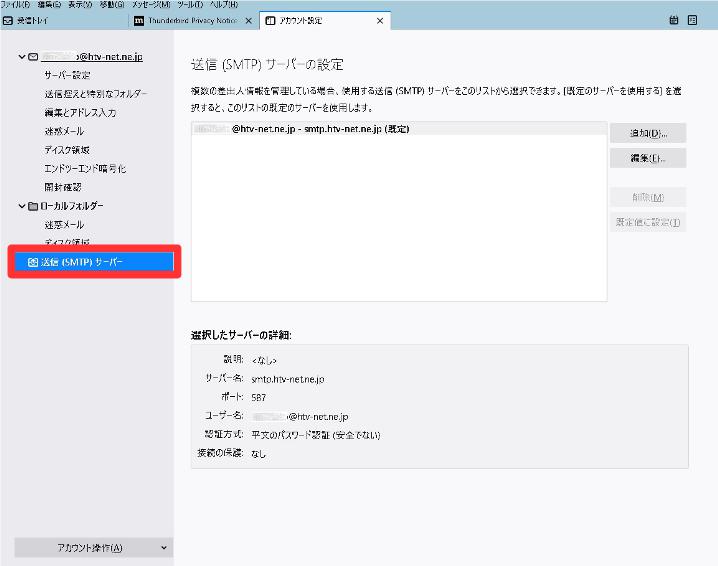
- メールアドレス部分をクリック後、[編集]をクリック
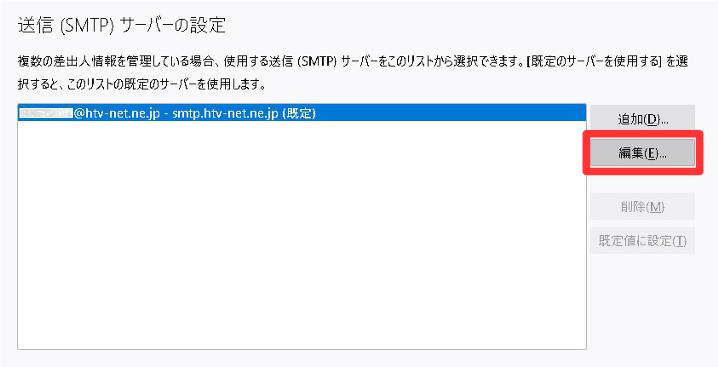
- 【送信(SMTP)サーバー】のダイアログ■説明:任意の文字列 ※空欄でも可
■サーバー名:smtp.htv-net.ne.jp
■ポート:587
■ユーザー名:メールアドレス
■認証方式:平文のパスワード認証(安全ではない)
■接続の保護:なし
上記を確認して[OK]をクリック
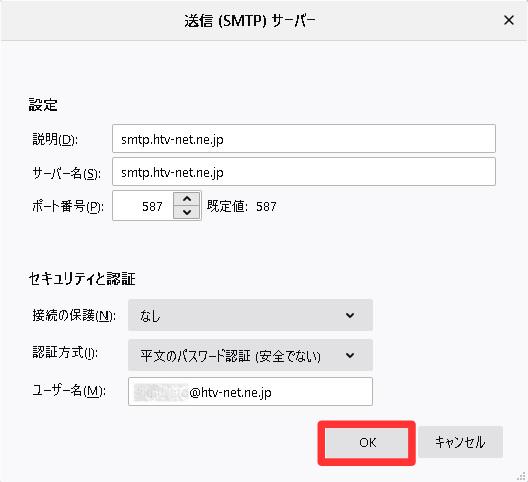
アカウント設定 変更方法(メールアドレス変更)
- メールアドレスの部分で右クリック→メニューから[設定]をクリック
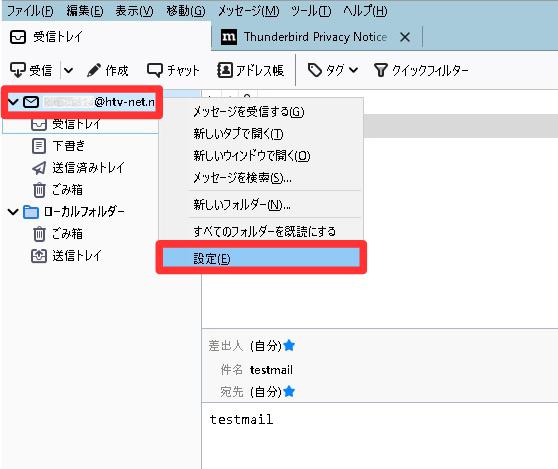
- 受信サーバーの変更
①サーバー名:mail.htv-net.ne.jp
②ユーザー名:新しいアカウント ※@htv-net.ne.jpは含まない
③ポート:110
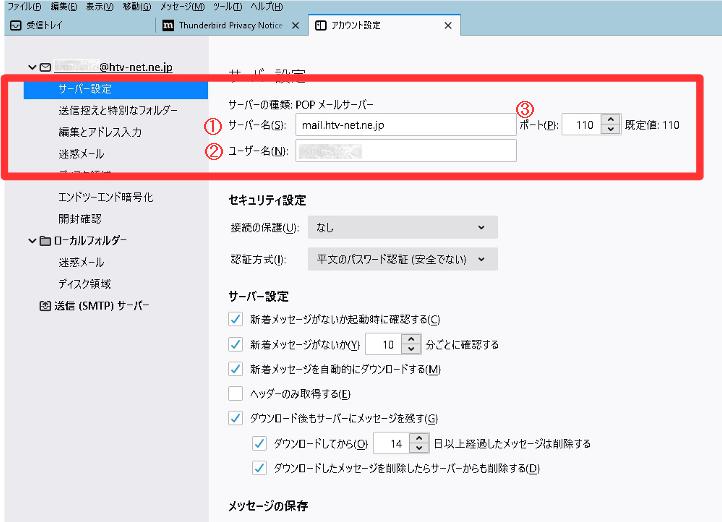
- [送信(SMTP)サーバー]をクリック
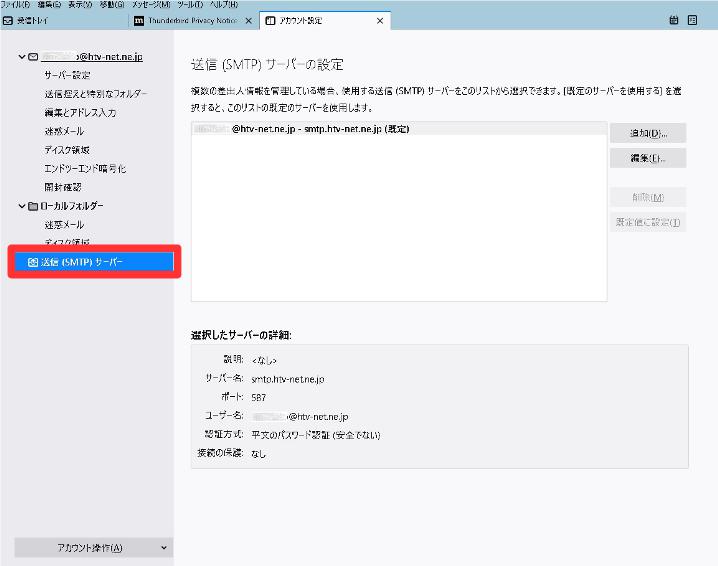
- メールアドレス部分をクリック→[編集]をクリック
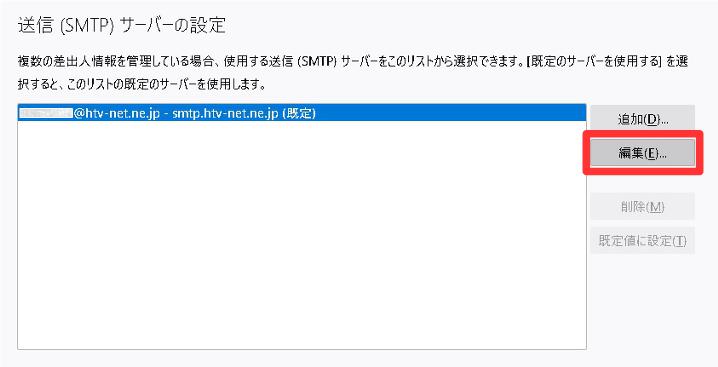
- 【送信(SMTP)サーバー】のダイアログ
■説明:任意の文字列 ※空欄でも可
■サーバー名:smtp.htv-net.ne.jp
■ポート:587
■ユーザー名:新しいメールアドレス ※@htv-net.ne.jpを含む
■認証方式:平文のパスワード認証(安全ではない)
■接続の保護:なし
上記を確認して[OK]をクリック
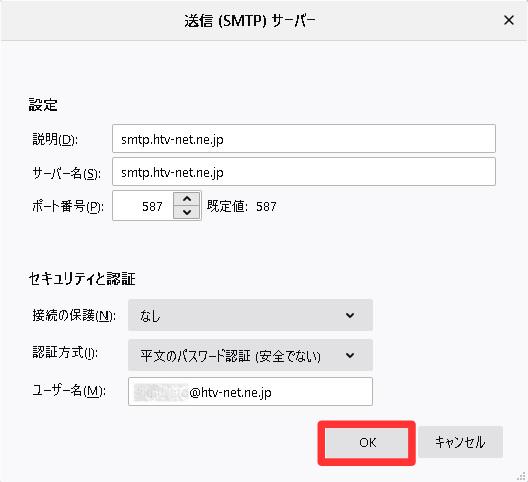
パスワード変更方法
- [ツール]をクリック→[オプション]をクリック
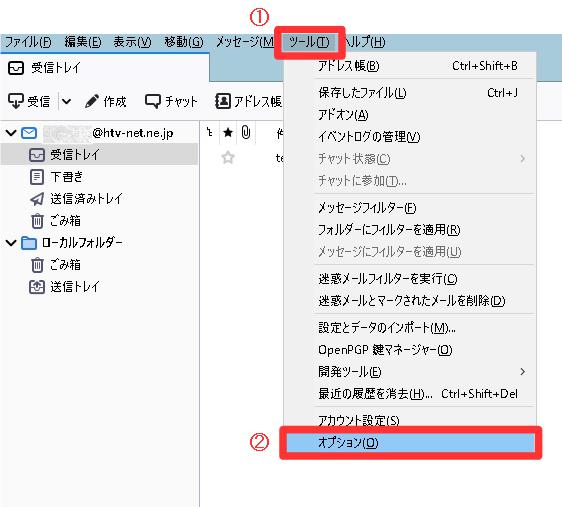
- [プライバシーとセキュリティ]をクリック→[保存しているパスワード]をクリック
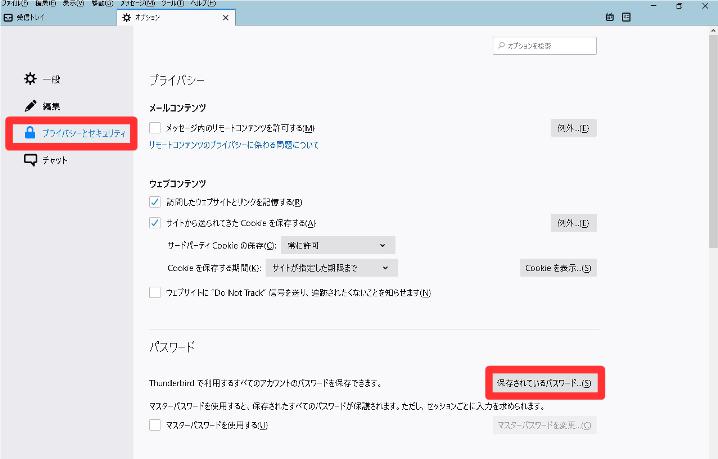
- [パスワードを表示する]をクリック
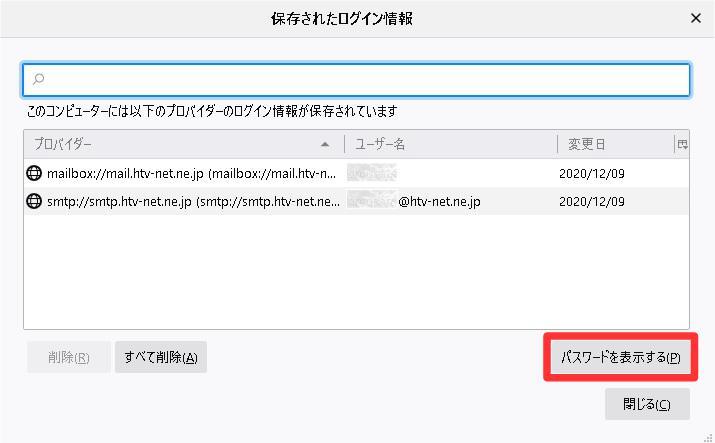
- MicroSoftアカウントとパスワードを入力(ローカルアカウントやPINを設定済みであればそちらを選択)して[OK]をクリック
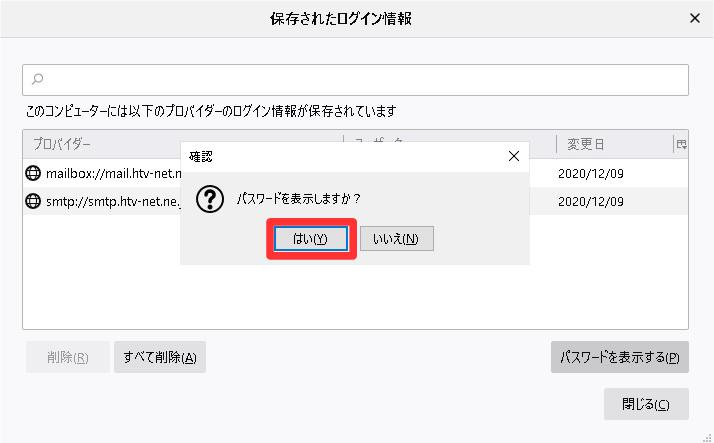
- パスワード部分をダブルクリック
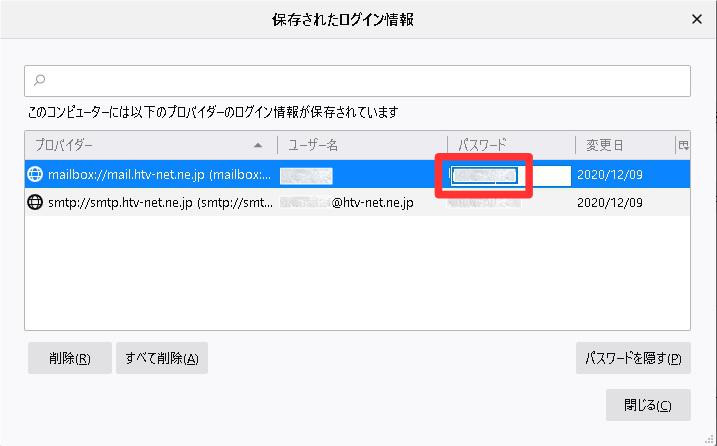
背景が白色になり、パスワード変更可能になりますので新しいパスワードをご入力ください。
上段が受信用パスワード、下段が送信用パスワードですので、どちらも同じパスワードを入力する必要があります。 - [閉じる]をクリック
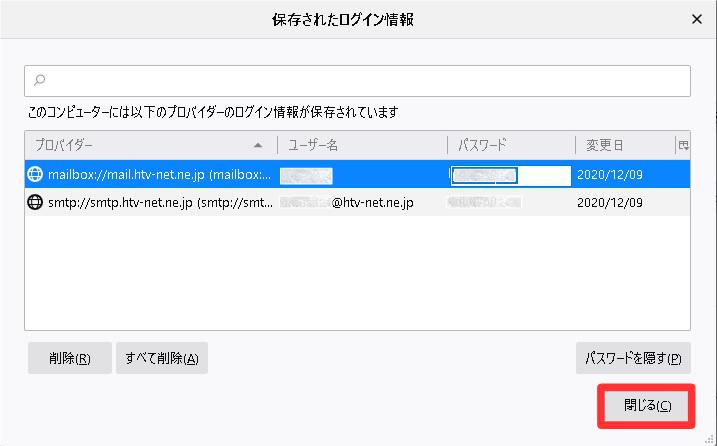
動作確認のため送受信テストをしてください。テスト方法はコチラ